Окно диалога Attribute Editor для материала steam
Рисунок 12.16. Окно диалога Attribute Editor для материала steam
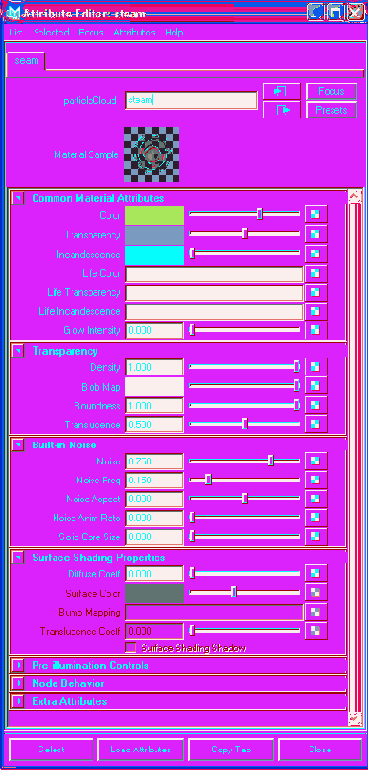
3. Измените цвет материала с голубого на белый. Выделите в окне диалога Outliner (Структура) строчку particlel, в окне диалога Hypershade (Редактор узлов) щелкните правой кнопкой мыши на образце материала steam и выберите в появившемся меню команду Assign Material to Selection (Назначить материал выделенному объекту).
4. Откройте окно диалога Render Global Settings (Общие параметры визуализации) и выберите в раскрывающемся списке Presets (Предустановленные значения) раздела Resolution (Разрешение) вариант 640 х 480. Перейдите на вкладку Maya Software (Программный визуализатор) и выберите в раскрывающемся списке Quality (Качество) раздела Anti-aliasing Quality (Качество сглаживания) вариант Intermediate Quality (Промежуточное качество). Запустите воспроизведение анимации и остановите его примерно посередине диапазона. Визуализируйте окно проекции Perspective (Перспектива). Вы должны получить примерно такой же результат, как на Рисунок 12.17.
Визуализируйте всю сцену при минимальном разрешении 320 х 240, чтобы оценить полученный эффект. Просмотреть результаты визуализации лучше всего с помощью служебной программы FCheck, с которой вы познакомились в предыдущей главе. Сразу бросаются в глаза слишком большая плотность пара и отсутствие прозрачности. Кроме того, по истечении времени жизни частицы просто исчезают. В реальности же пар рассеивается. То есть нужно сделать так, чтобы по мере роста частицы постепенно сливались с окружающей средой. Их прозрачность должна возрастать, достигая максимума к концу времени жизни. Вот как это можно сделать: