Анимация для Интернет
Выбор нового размера кадра
Рисунок 1.9. Выбор нового размера кадра
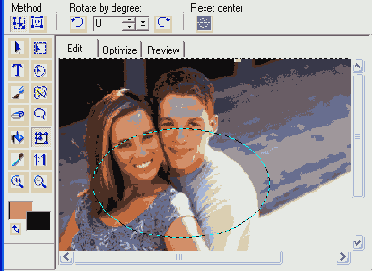
Если в анимации кадры различаются только небольшой областью, то можно уменьшить размер файла, оставив в последующих кадрах только эту область. При этом результат анимации будет тот же самый. Чтобы уменьшить размер кадра, следует воспользоваться командой Edit > Crop (Правка > Обрезать) или одноименной кнопкой на вкладке Edit (Правка) рабочей области, вызывающими окно Crop (Обрезка) (Рисунок 1.9). С помощью мыши изменяется размер рамки обреза, и она помещается в соответствующее место. Для замены оригинального кадра обрезанным следует установить флажок Replace original image layer (Заменить исходный слой). Переключатель Apply to selected image layers only (Применить только к выделенным кадрам) в правом нижнем углу позволяет изменить размер только выделенных кадров, a Apply to all image layers (Применить ко всем кадрам) - сразу всех кадров анимации. Щелчок на кнопке ОК закроет окно Crop (Обрезка), размеры заданных кадров изменятся.
В режиме Edit mode можно изменить размеры одного или нескольких кадров, если они оказались слишком велики по размеру, что часто случается при импорте видеофайлов. Для этой цели служит команда Edit > Resample (Правка > Изменить разрешение) или одноименная кнопка на вкладке Edit (Правка) рабочей области, вызывающие диалоговое окно Resample (Изменение разрешения). Предварительно следует выделить нужные кадры на панели Layer panel (Панель кадров). При нажатой клавише Shift выделяется группа последовательных кадров, а при нажатой клавише Ctrl выделяются несмежные кадры в любом порядке. В окне Resample (Изменение разрешения) указывается, каким образом следует изменить размеры. Установка флажка Keep aspect ratio (Сохранить пропорции) сохраняет пропорции кадра при изменении одного из размеров по ширине или высоте, которые могут быть заданы как в процентах, так и непосредственно в пикселах.